Signer un document avec Document Signing
Utiliser le certificat Document Signing est un processus simple et rapide : vous pouvez signer électroniquement un document en seulement quelques minutes. Cette signature peut être intégrée dans des documents PDF, et dans des fichiers créés avec Adobe Reader, Microsoft Office, OpenOffice et LibreOffice.
Guide pour signer un document avec Document Signing
Une fois le certificat installé sur votre clé USB, il est essentiel d'installer le logiciel SafeNet. Ce programme fournit les pilotes nécessaires au bon fonctionnement de votre clé. Sans SafeNet, votre certificat ne sera pas détecté par Adobe Acrobat.
- Ouvrez votre document PDF dans Adobe Acrobat
- Sélectionnez *Tous les outils* > *plus* > *Utiliser un certificat
- Tracez la zone à l'endroit où vous souhaitez apposer votre signature
- Sélectionnez le certificat
- Confirmez votre choix
Une fois signé, vous pouvez envoyer le document directement à votre destinataire. La signature numérique assure à ce dernier que le document n'a subi aucune modification depuis sa signature et permet d'authentifier son auteur.
Comment signer des documents avec les logiciels suivants :
Adobe Reader
Ouvrez le document PDF que vous souhaitez signer (pas besoin d'avoir la version payante). Cliquez sur "Outils" → "Certificats".
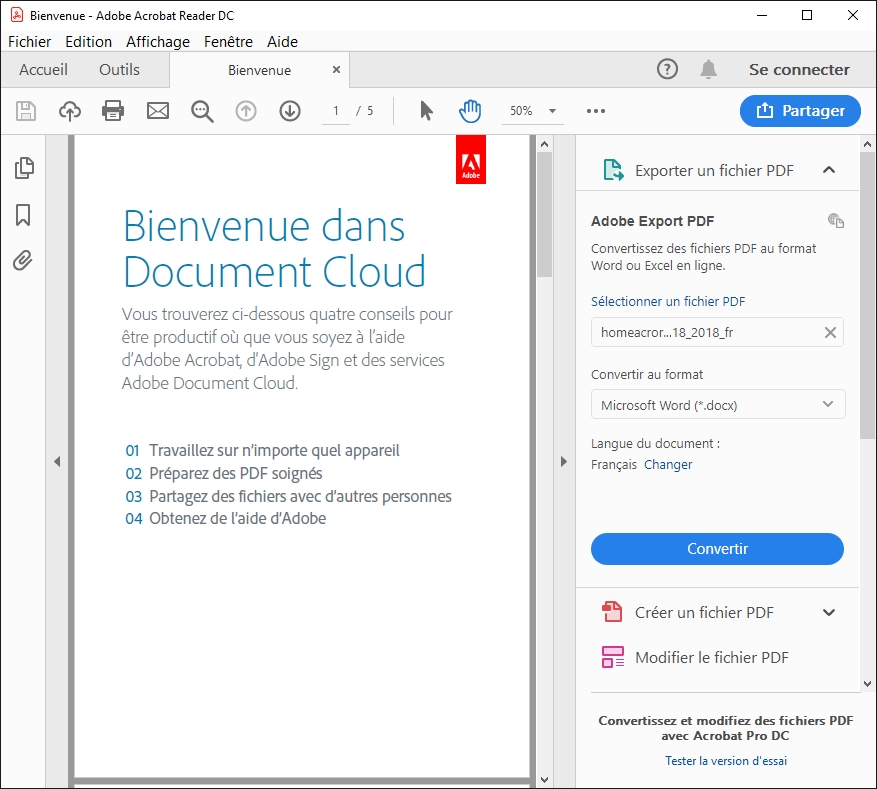
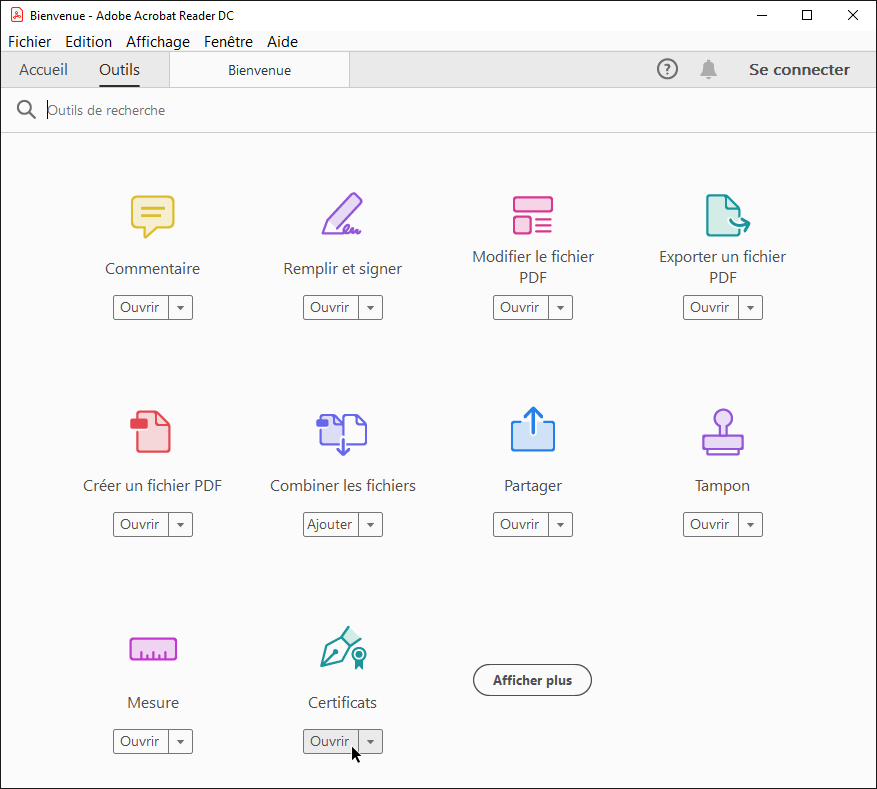
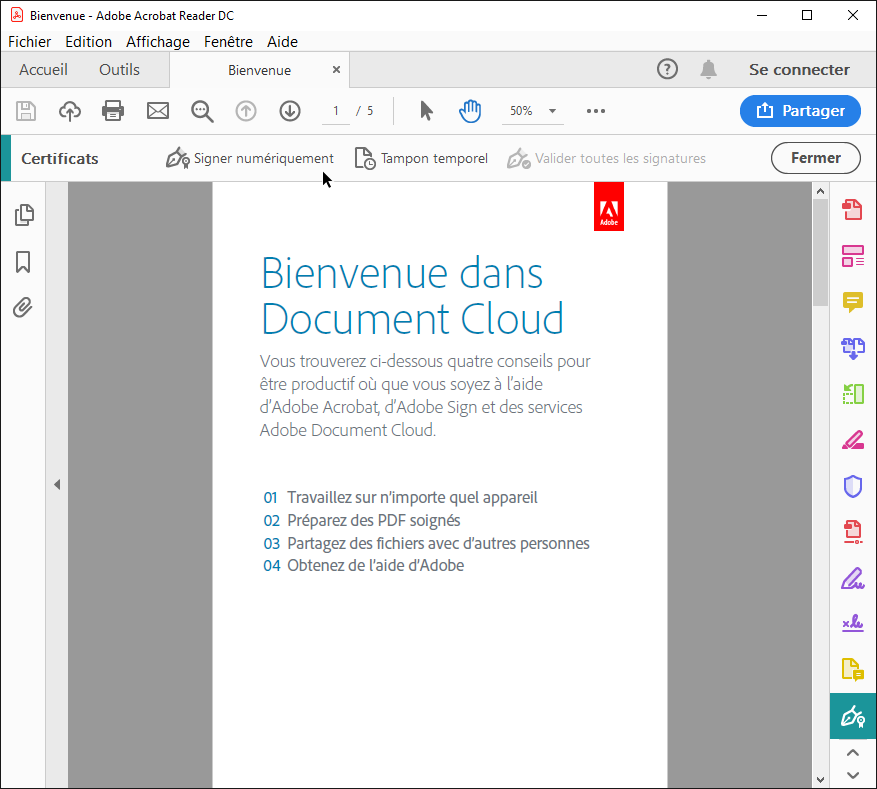
Utilisez le bouton de la souris et faites glisser le curseur afin de tracer la zone pour la signature. Une fois la zone de signature tracée, choisissez le certificat, vérifiez l'aperçu et cliquez sur le bouton "Signer".
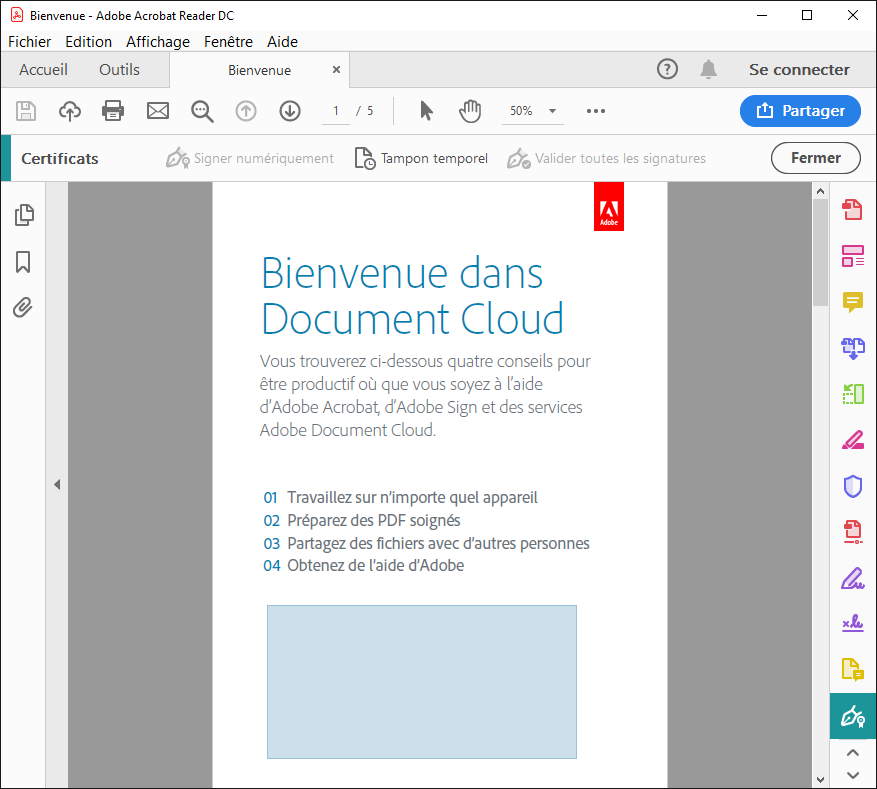
Une fois la zone de signature tracée, choisissez le certificat.
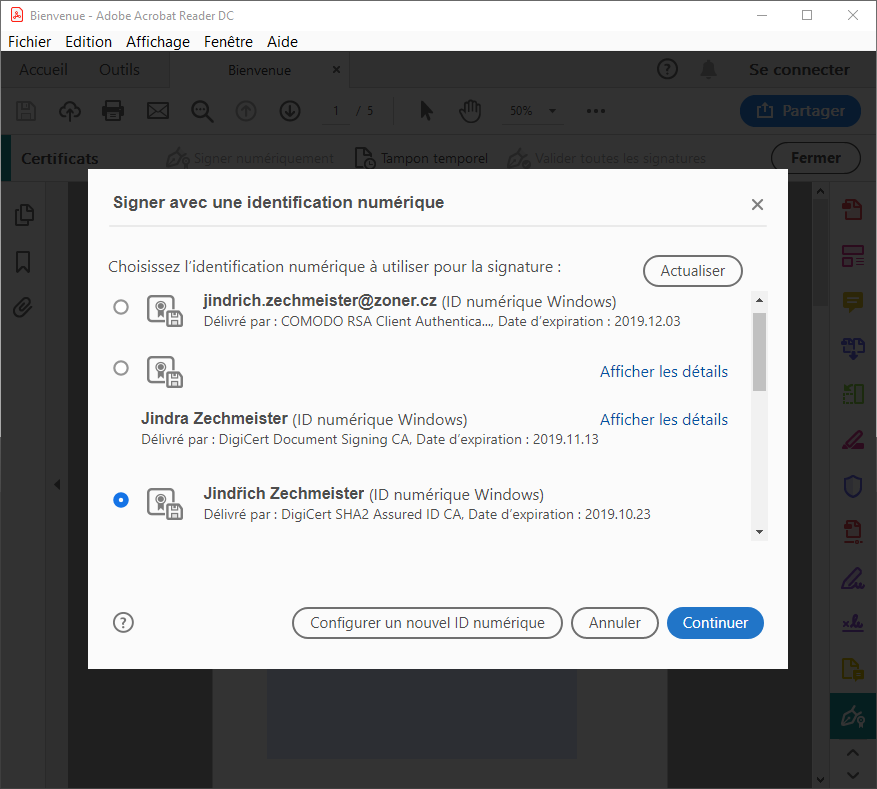
Avant de signer, vous pouvez vérifier la signature.
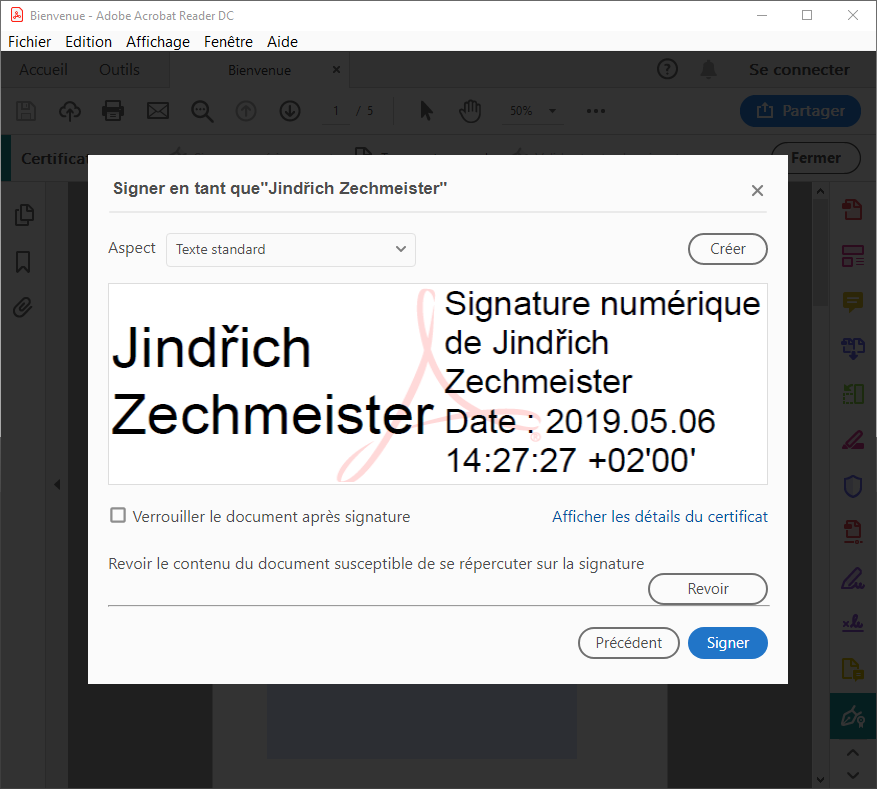
Pour apposer la signature numérique dans le document PDF, cliquez sur Signer. La signature sera visible pour chaque utilisateur. A l’ouverture du document signé, le destinataire pourra vérifier la signature dans la barre à gauche.
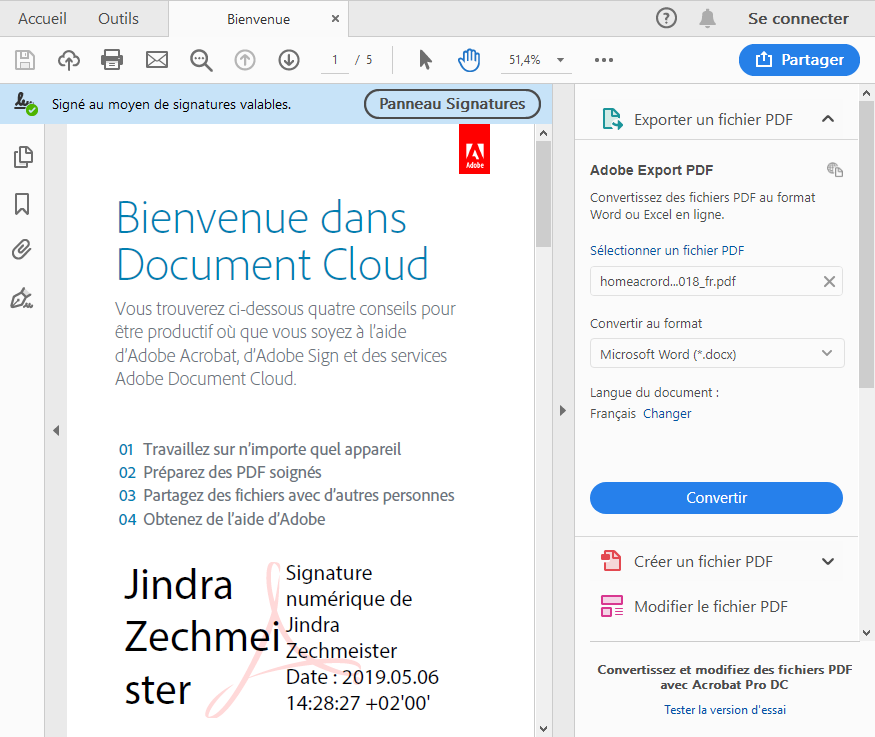
Microsoft Word
Ouvrez le document dans lequel vous voulez ajouter une signature. Cliquez sur l'onglet Insertion et Signature.
Sélectionnez Ajouter une signature numérique.
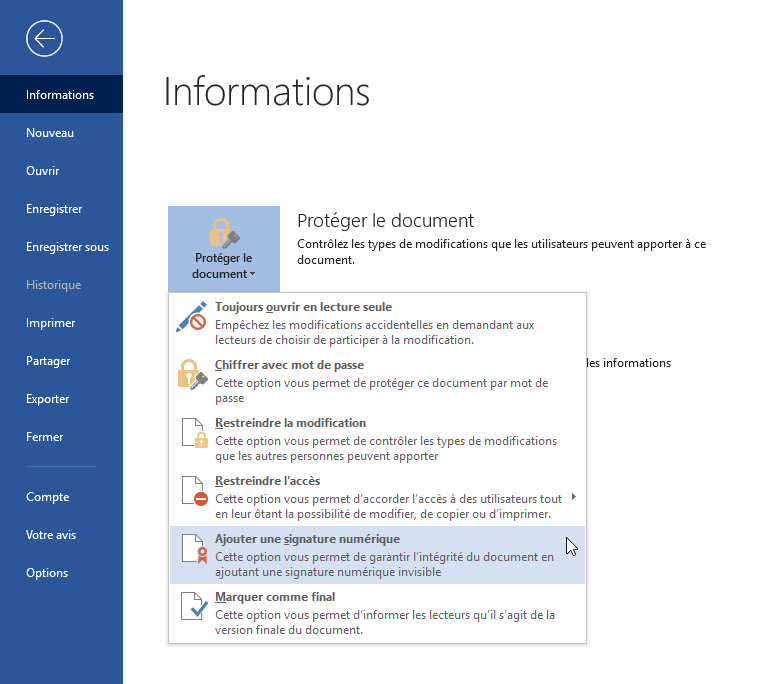
Cette option affiche une boîte de dialogue permettant de signer le document. Si votre certificat Document Signing n'est pas choisi, cliquez sur Modifier et sélectionnez-le bon. Confirmez le dialogue et cliquez sur Signer. Votre signature numérique va être ajouté. Enregistrez. Vous pouvez insérer une note.
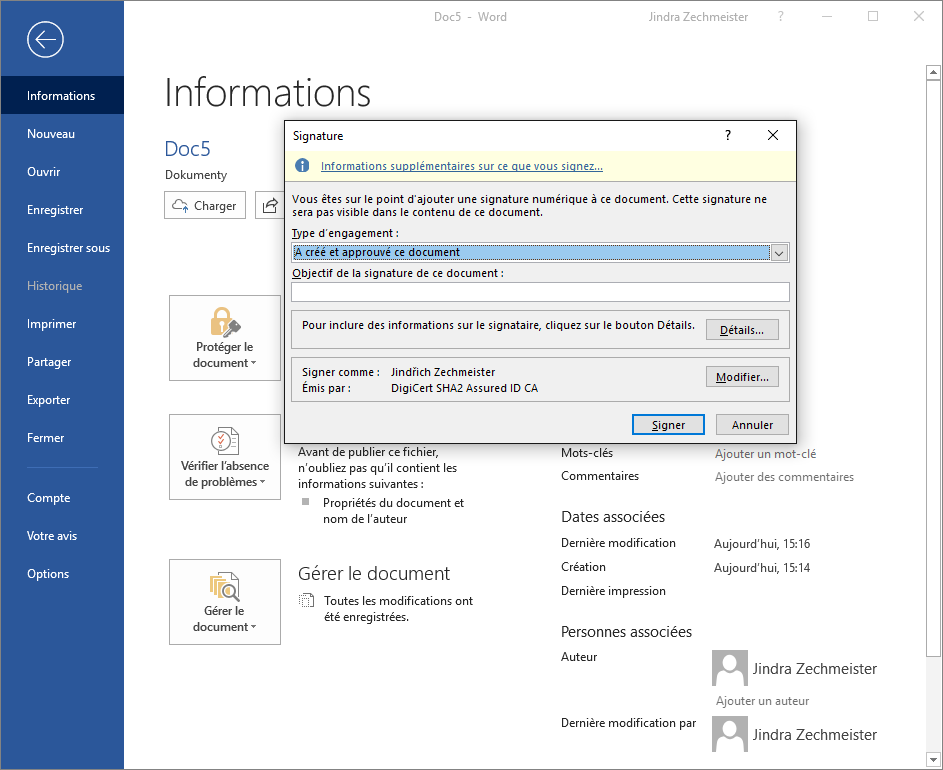
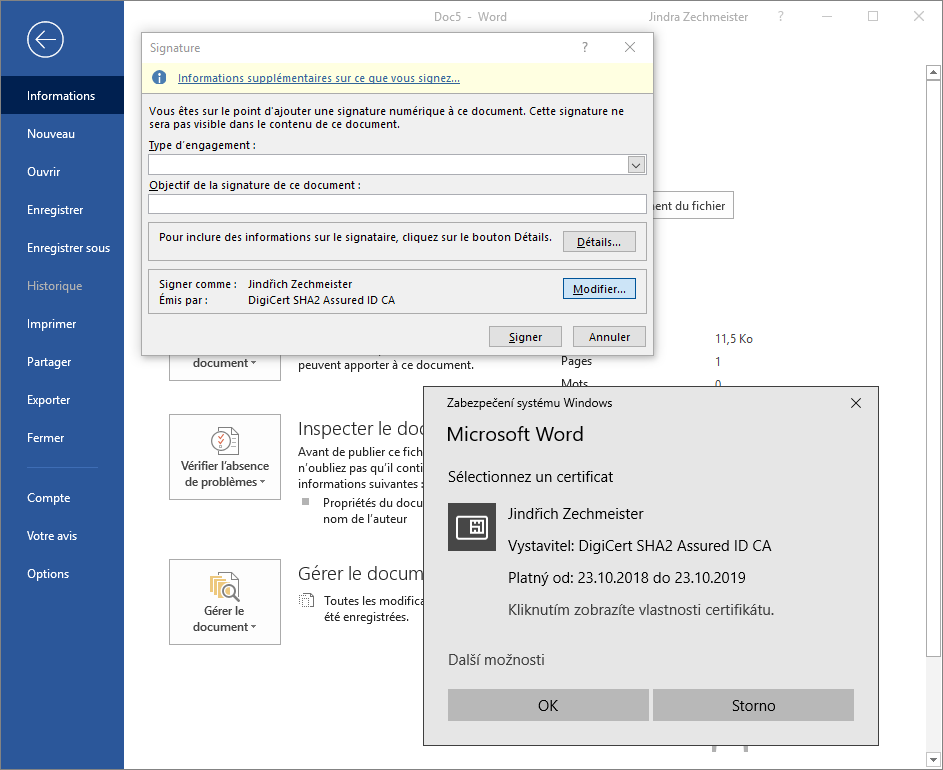
Le document signé numériquement est nommé Final. Toute modification à ce document invalidera la signature numérique.
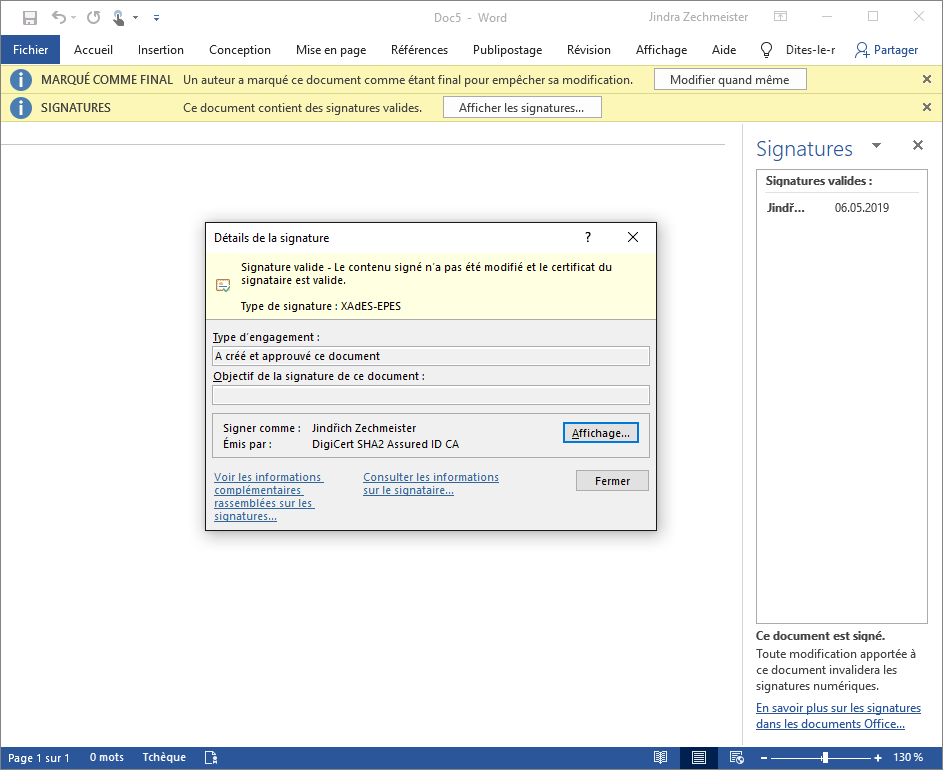
Open/LibreOffice
Ouvrez le document dans lequel vous souhaitez ajouter une signature. Cliquez sur le menu Fichier → Signatures numériques.
Si la fenêtre est vide : cliquez sur Signer le document. Sélectionnez votre certificat Document Signing.
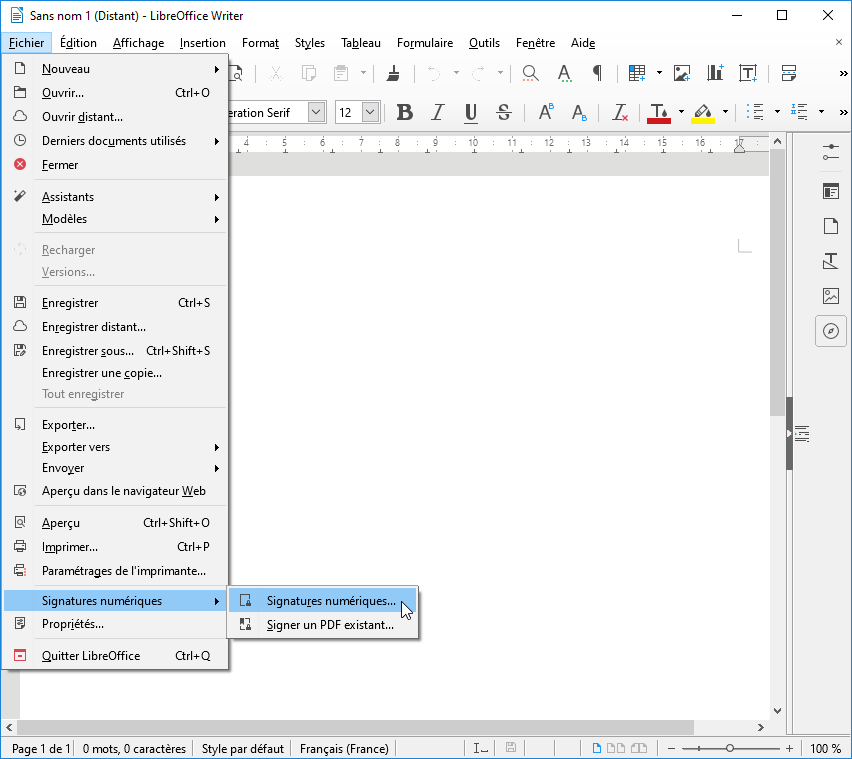
Sélectionnez le certificat. Le document est maintenant signé avec le certificat sélectionné dans la fenêtre.
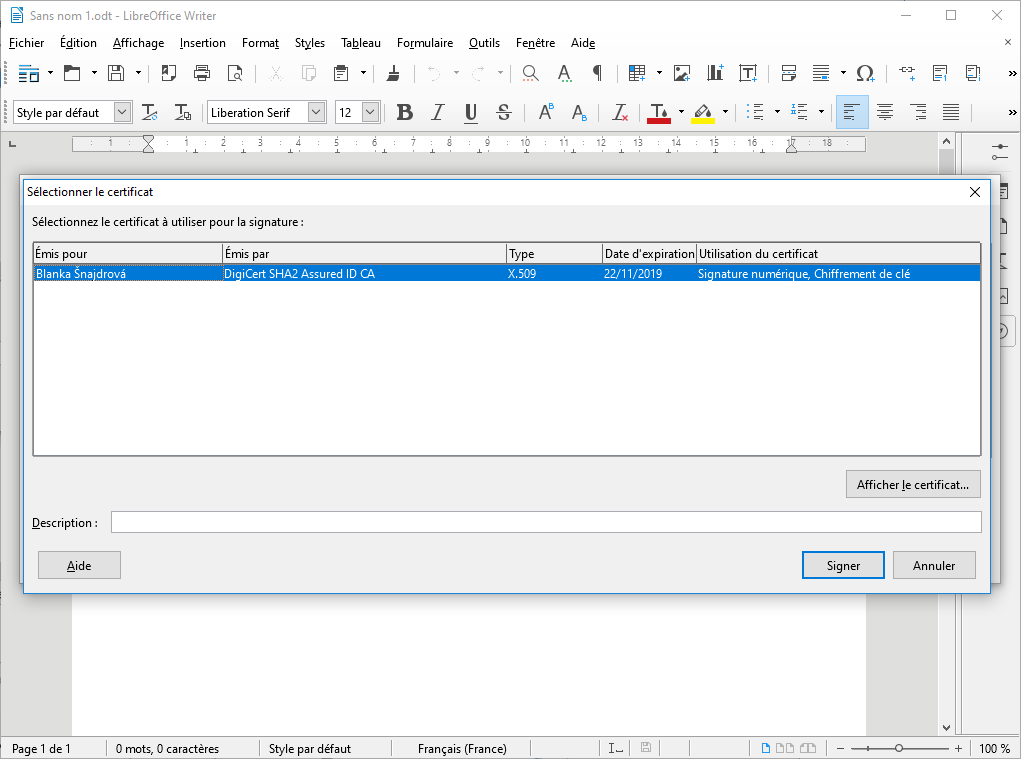
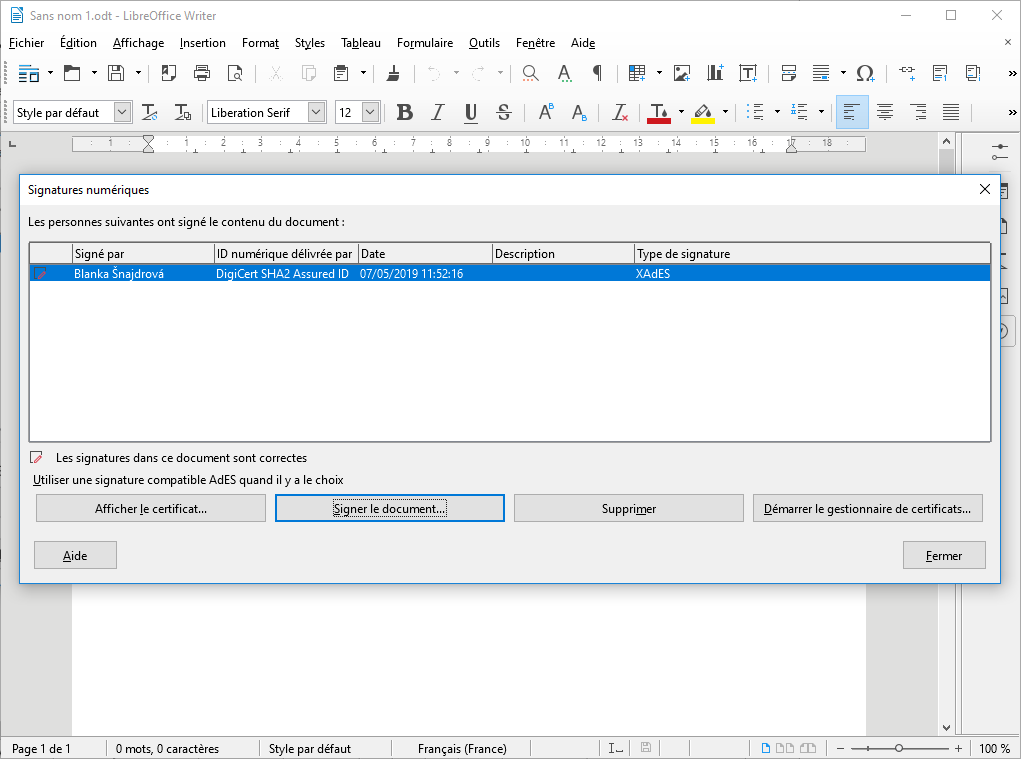
Le document est signé. Toute modification à ce document invalidera la signature numérique.
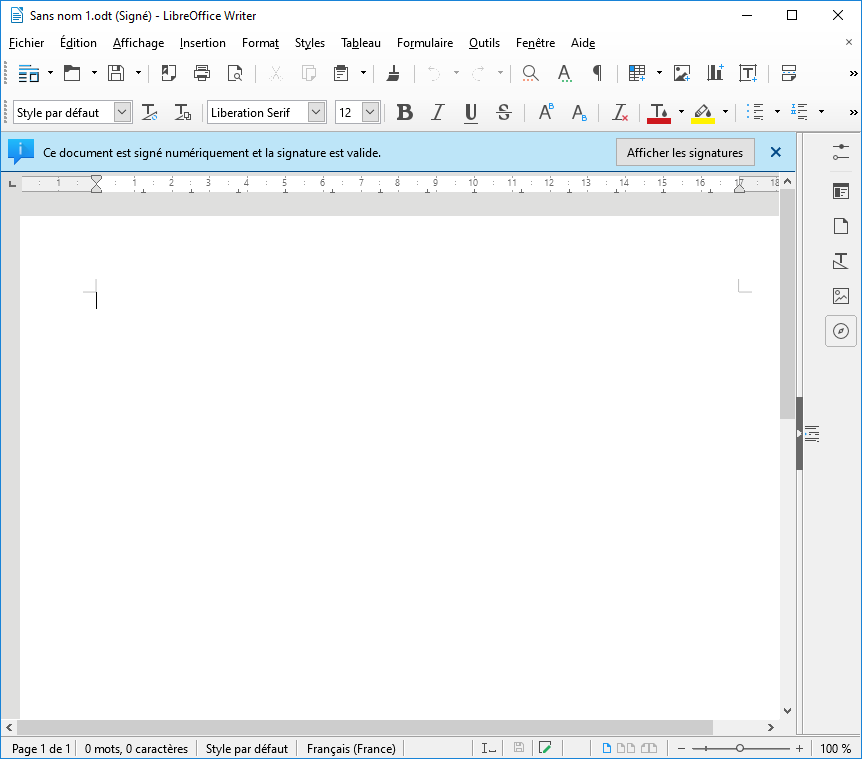
À quoi ressemble le document signé et la signature numérique
L'image ci-dessous montre à quoi ressemble une signature du document.
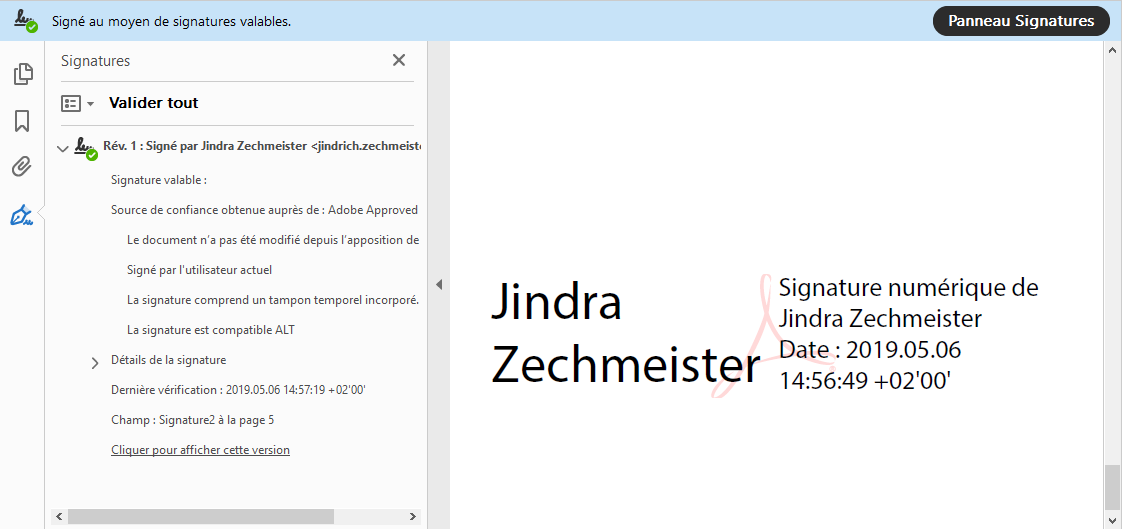
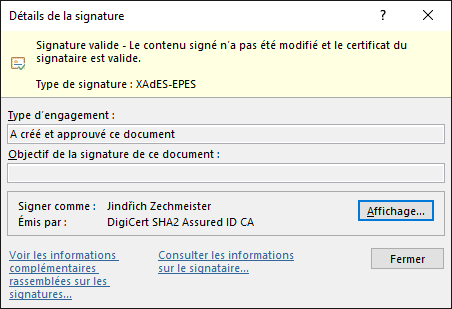
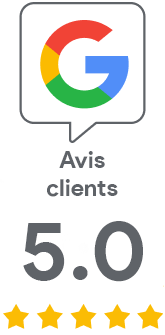
Nous sommes désolés que vous n'ayez pas trouvé les informations que vous recherchiez.
Aidez-nous à améliorer cet article. Vous cherchez autre chose ? N'hésitez pas à nous écrire.