Importer un certificat S/MIME dans un client de messagerie
Un certificat S/MIME est conçu pour signer numériquement et chiffrer vos emails. Découvrez comment importer et configurer un certificat S/MIME dans les clients de messagerie MS Outlook et Mozilla Thunderbird. Vous pouvez commencer à signer ou chiffrer vos messages en quelques minutes !
Mozilla Thunderbird
Si vous souhaitez utiliser un certificat S/MIME dans votre client de messagerie Thunderbird, téléchargez le fichier .pfx : Connectez-vous à votre espace client, sélectionnez le certificat, cliquez sur Générer le fichier pfx. Collez la clé privée et choisissez votre mot de passe. Une fois le fichier .pfx crée, vous pouvez l'importer manuellement dans votre client de messagerie : ouvrez votre client de messagerie Thunderbird : Options → Vie privé et Sécurité → Gérer les certificats → Importer. Sélectionnez le fichier .pfx.
Une fois le certificat S/MIME importé dans le dossier du programme, la configuration dans le client Thunderbird est facile. Cliquez sur le Menu principal → Paramètres du compte ; l'onglet Sécurité : sélectionnez votre certificat S/MIME pour la communication sécurisée.
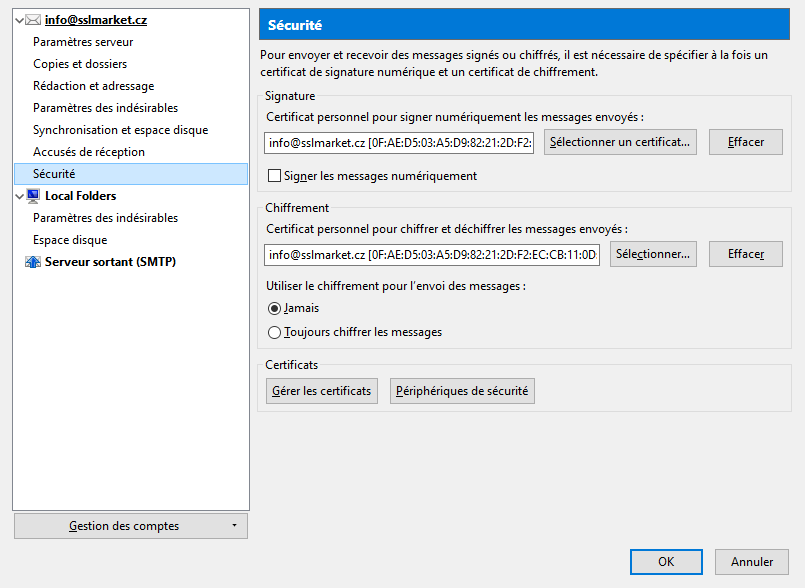
Le certificat sélectionné va signer les messages en tant que certificat par défaut. Le même certificat S/MIME peut également être utilisé pour chiffrer les messages.
Vous pouvez définir la signature numérique de votre message comme valeur par défaut, automatiquement pour tous les messages. Ceci est recommandé. Par contre, le chiffrement doit être activé en tant que fonction automatique uniquement dans les cas dits nécessaires (vous devez d'abord disposer d'un certificat du destinataire).
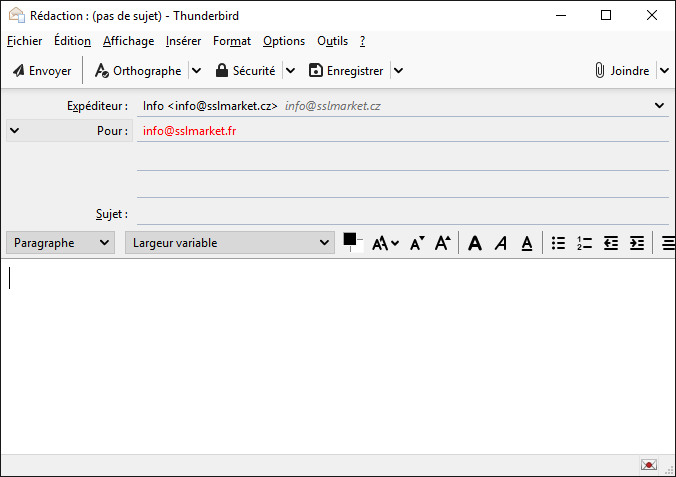
Le fait que le message soit signé ou chiffré après son envoi est indiqué par la petite enveloppe ci-dessous.
Microsoft Outlook
Votre client de messagerie Outlook utilise les certificats stockés dans le dossier Magasin de certificats du système Windows. Pour importer le certificat à ce dossier, créez d'abord le fichier .pfx : Connectez-vous à votre espace client, sélectionnez le certificat, cliquez sur Générer le fichier pfx. Collez la clé privée et choisissez votre mot de passe. Une fois le fichier .pfx crée, double-cliquez sur le fichier .pfx et importez le certificat S/MIME au dossier de certificats SSL (l'assistant d'importation du certificat se lance automatiquement).
Pour configurer l'Outlook : Fichier -> Options -> Centre de gestion de la confidentialité -> Paramètres du centre de gestion de la confidentialité -> Sécurité du courrier.
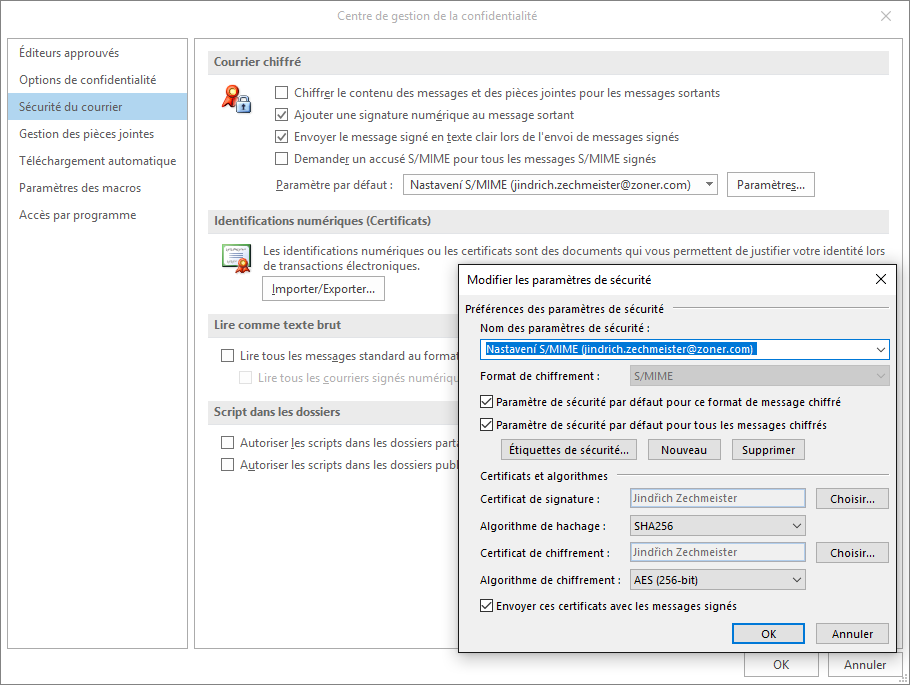
En cochant l'option Ajouter une signature numérique aux messages sortants, tous vos messages seront signés automatiquement. Nous vous conseillons d’utiliser la signature automatiquement ; alors que le chiffrement uniquement dans les cas exceptionnels. Pour signer un message manuellement : ouvrez le message -> Options -> Signer ou chiffrer (pour le chiffrement, vous devez d’abord disposer d'un certificat du destinataire).
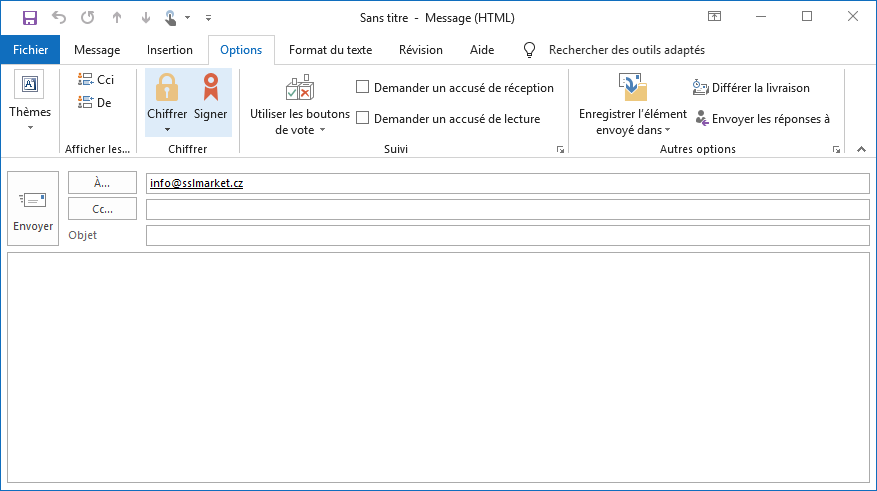
L'Outlook vous indique les messages sécurisés de façon suivante : un ruban rouge pour un e-mail signé ; un cadenas doré pour un e-mail chiffré.
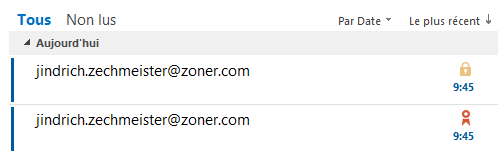
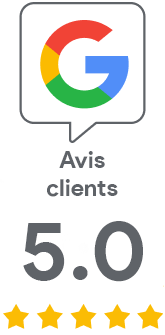
Nous sommes désolés que vous n'ayez pas trouvé les informations que vous recherchiez.
Aidez-nous à améliorer cet article. Vous cherchez autre chose ? N'hésitez pas à nous écrire.