Installer un certificat SSL sur Microsoft Exchange
Dans ce tutoriel nous verrons comment installer un certificat SSL sur Exchange 2010 et 2007. L'installation pour toutes les versions (Exchange 2016) est décrite ici, sur la page de l'AC Digicert.
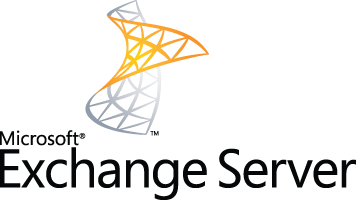
Installer un certificat SSL sur Exchange 2010
Vous recevrez votre certificat SSL par Email. Le certificat est envoyé sous forme de texte codé, au format Base64. Créez le fichier .cer et enregistrez-le sur le serveur.
Démarrez la console de gestion Exchange Management : cliquez sur Démarrer > Start > Programmes > Microsoft Exchange 2010 > Exchange Management Console. Dans la fenêtre du milieu, sélectionnez Manage Databases puis à gauche dans le menu déroulant Configuration du serveur.
Au milieu de l'écran, la liste des certificats s'affiche. Cliquez sur Effectuer la demande en attente (Complete Pending Request) et sélectionnez le fichier de certificat. Cliquez sur Terminer (Complete) et enregistrez le certificat sur le serveur.
Si vous recevez un message d'erreur indiquant que le codage du fichier au format Base64 est incorrect ("The source data is corrupted or not properly Base64 encoded."), ignorez-le et confirmez le dialogue. Appuyez sur F5 pour mettre à jour la liste de certificats. Dans la liste des certificats serveurs, la colonne Auto-Signé (Self-Signed) doit contenir "Faux" (False). Si la colonne contient True, vous avez sélectionné un mauvais certificat ou un certificat auto-signé (non approuvé).
Assigner des services au certificat
Lorsque vous avez terminé l'installation du certificat sur le serveur, vous devez affecter le certificat à un ou plusieurs services Exchange. Pour assigner des services au certificat SSL, cliquez sur l'onglet "Certificats Exchange" puis sur "Affecter des services au certificat". Sélectionnez le nom du serveur Exchange sur lequel vous souhaitez l'utiliser, cliquez sur "Suivant". Cochez les services auxquels le certificat est affecté (IMAP/POP/SMTP et IIS) et cliquez sur Enregistrer. Cliquez sur "Suivant", confirmez les étapes suivantes et Terminez. Le certificat est maintenant installé et prêt à être utilisé sur votre serveur Exchange.
Si vous souhaitez l'installer à l'aide de la ligne de commande PowerShell, procédez comme suit :
Import-ExchangeCertificate -FileData ([Byte[]]$(Get-Content -Path c:your_domain_name.p7b -Encoding byte -ReadCount 0)) | Enable-ExchangeCertificate -Services "IIS,POP,IMAP,SMTP"
Installer un certificat SSL sur Exchange 2007
Le certificat est envoyé sous forme de texte codé, au format Base64. Créez le fichier .cer et enregistrez-le sur le serveur.
Dans le menu Démarrer > Programmes > Microsoft Exchange Server 2007 : lancez Exchange Management Shell.
Puis saisissez les commandes suivantes :
Import-ExchangeCertificate -Path C:certificate_name.crt
Enable-ExchangeCertificate -Services "SMTP, IMAP, POP, IIS"
Paramètres :
-
Import-ExchangeCertificate — Importe le certificat ou la chaîne de certificats de l'AC
-
-Path — Spécifie le chemin d'installation du certificat
-
Enable-ExchangeCertificate — Autorise/interdit le certificat pour certains catégories de services, voir ci-dessous.
-
-Services — Spécifie les services pour lesquels le certificat doit être utilisé. Vous pouvez utiliser les valeurs suivantes (du service) : IMAP, POP, UM, IIS, SMTP, None,
Exécutez la commande suivante pour vérifier si le certificat est bien installé Get-ExchangeCertificate
Vous voyez la liste des certificats (y compris leur hachage (hash)), les services qui utilisent et le Subject name.
Pour vérifier le domaine concret, utilisez le paramètre :
Get-ExchangeCertificate -DomainName yourdomainname
Si le certificat n'est pas permis, vous pouvez l'activer à l'aide de la commande suivante :
Enable-ExchangeCertificate -Thumbprint [indiquez thumbprint] -Services "SMTP, IMAP, POP, IIS"
A la fin de l'installation, redémarrez le serveur.
Pour vérifier l'installation du certificat SSL, vous pouvez utiliser notre Vérificateur SSL/TLS.
N'hésitez pas à contacter notre service technique, nos conseillers répondront à toutes vos questions et vous aideront si besoin à choisir le certificat le mieux adapté à vos attentes.
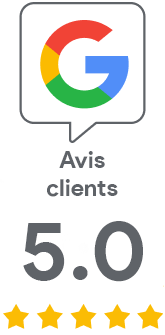
Nous sommes désolés que vous n'ayez pas trouvé les informations que vous recherchiez.
Aidez-nous à améliorer cet article. Vous cherchez autre chose ? N'hésitez pas à nous écrire.